Dans cet article je vais vous décrire dans le détail comment installer une distribution Linux Debian sur un ordinateur portable équipé de Windows 8.
Choix du portable
Un modèle d’entrée de gamme, Toshiba Satellitte Pro C50D, acheté à bon prix dans mon supermarché préféré. L’usage de ce portable étant assez classique je ne cède pas aux injonctions un peu ridicules du vendeur qui me propose tellement mieux pour tellement plus cher… Moins de 300 euros me semblent un budget bien suffisant.
Choix du système d’exploitation
Windows 8.1 est pré-installé sur le disque de 500Go. Comme sur mes précédents portables, je vais passer en double boot. Je compte garder Windows 8 ( eh… je l’ai payé !! ), mais libérer 350 Go d’espace disque pour installer ma distribution préférée : Debian en version Testing. Ubuntu ou Debian : voilà le choix pour les utilisateurs francophones. Vieux Geek sous Linux depuis le XX ème siècle, je reste attaché à la rigueur et parfois l’austérité de Debian.
Selon la fameuse Loi de Moore, la complexité des processeurs d’entrée de gamme double tous les ans. Cette loi semble se vérifier depuis 1973. Mais qui d’entre nous trouve que les nouveaux pc sont plus rapides que les précédents ? Un fichier de texte contenant le fameux « hello world » s’ouvre-t-il plus vite sous Windows 8.1 avec Word 2013 que sous Word 1.0 et Windows 3.0 en 1989 ? Même si je n’attends pas un doublement annuel de la vitesse, je reste étonné par l’étonnante lourdeur de Windows qui maintient nos logiciels à vitesse constante depuis des années…
Nous allons donc faire passer cette belle machine de course de 2014 sous Linux pour voir un peu ce qu’il y a dans le moteur !
Première étape : sauvegarder les disques de récupération du portable
Sur mon Toshiba, je trouve le Toshiba Recovery Media Creator sous Windows 8 pour sauvegarder les données constructeur et me prémunir d’un éventuel plantage. Besoin de 3 DVD vierges et de beaucoup de temps…
Seconde étape : libérer de l’espace disque pour Linux
Il va falloir partitionner notre disque dur. Je prends 350 Go pour Debian. Pour cela je vais utiliser gparted depuis un CD bootable. J’utilise souvent System Rescue CD mais comme mon beau Toshiba ne veut pas laisser sa carte graphique être reconnu j’opte pour Gparted Live CD.
Il faut maintenant booter sur ce Live CD. Nouvelle découverte sous Windows 8 : difficile de trouver la manière de charger la configuration du Bios. Windows 8 permet de configurer la Bios : la barre d’options à gauche; Paramètres; Modifier les paramètres du PC; puis Mise à jour et récupération ; Récupération. Il faut ensuite choisir redémarrer et choisir de modifier le Bios… Ouf
Finalement le plus simple est la bonne vieille méthode : maintenir F2 appuyé pendant que le portable redémarre. Lâcher une seconde après l’écran noir. Voilà le Bios…
Reste à modifier l’ordre de recherche des disques au boot en plaçant le lecteur DVD en premier, puis à désactiver la protection contre les programmes malveillants qui empêche d’installer Linux…
Je découvre à cette occasion les nouveautés liées au BIos : l’UEFI. Pour nous protéger de nous-même, cette nouvelle surcouche du Bios vérifie par une signature numérique que le système d’exploitation est bien sécurisé… Et du coup cela peut empêcher le lancement d’un CD bootable avec Linux, car bien sûr Intel AMD et Microsoft trouve pas sécurisé du tout d’utiliser Linux… Je vous laisse comprendre pourquoi…
Bref, il faut dans certain cas retourner dans le Bios et choisir un boot CSM à la place de UEFI. On peut alors lancer un CD Linux mais oh étonnement Windows 8 ne démarre plus… Pfffff
Gparted lancé, je sélectionne avec soin, beaucoup de soin, la partition ntfs où se trouve Windows 8 et je la diminue : elle passe de 450 Go à 100 Go. Je laisse les 350 Go libres sans partitionnement, le Debian Netinst s’en chargera.
Troisième étape : installer Debian
Pour installer Linux Debian, j’utilise un autre CD bootable : la Debian NetInst, qui contient un installateur minimal qui se charge ensuite de télécharger et d’installer la dernière Debian Testing ( par Ethernet ) sur mon pc. Ce fichier ce trouve dans ce dossier, en ce qui me concerne c’est amd64 puis iso-cd et enfin la version netinst.
Dans mon cas le boot UEFI a permis de lancer le Live CD Gparted, par contre le Debian Netinst n’a pas de signature valide et provoque un blocage et il faut passer en boot CSM comme indiqué précédemment.
Le CD Debian Netinst boote enfin, je prends le mode install non graphique pour éviter le moindre soucis et je me laisse guider. La seule étape qui fait frissonner concerne le partitionnement mais Debian trouve sans soucis mes 350 Go de libre et une partition / et /swap suffiront dans mon cas.
Cable ethernet branché, batterie retirée, sur secteur… On se laisse aller et on prend un petit café… Dans mon cas c’est l’heure de l’apéro…
Quatrième étape : comment booter sous Linux Debian et sous Windows
UEFI… UEFI… Debian à l’installation me dit qu’il n’a trouvé aucun OS sur le disque. Il me demande d’installer GRUB, ce que je fais. Et au redémarrage… Pas de Debian. Je retourne vite dans le BIOS, je remets l’UEFI… Ouf Windows 8 est encore là… Reste à trouver comment retrouver ma Debian…
La solution se nomme GrubEFIReinstall. En clair, il faut être capable de booter sur Debian et sur Windows 8 par UEFI. Le CD de GrubEFIReinstall va le permettre. Ensuite sous Debian il faut installer la version grub-efi pour avoir enfin un double boot.
Commencer par vérifier comment se nomme la partition boot UEFI de windows. En redémarrant avec Gparted, j’ai trouvé une partition de 100 Mo avec le drapeau boot en /dev/sda2. Sous Linux Debian j’ai crée un dossier /boot/efi en root. Puis dans /etc/fstab je crée une entrée /dev/sda2 vers /boot/efi en vfat. J’installe alors grub-efi avec un apt-get install grub-efi. Je reboote… Ettttttt Yes… Double boot enfin !!!!
Ahhhh ! Que d’efforts !!! Merci UEFI !
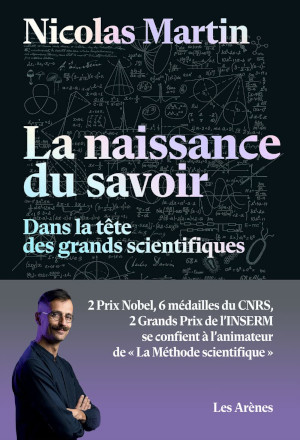
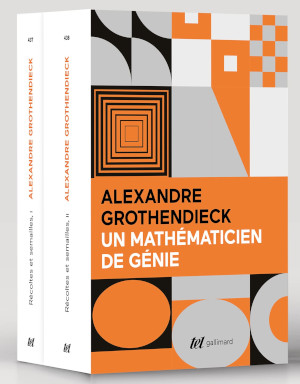
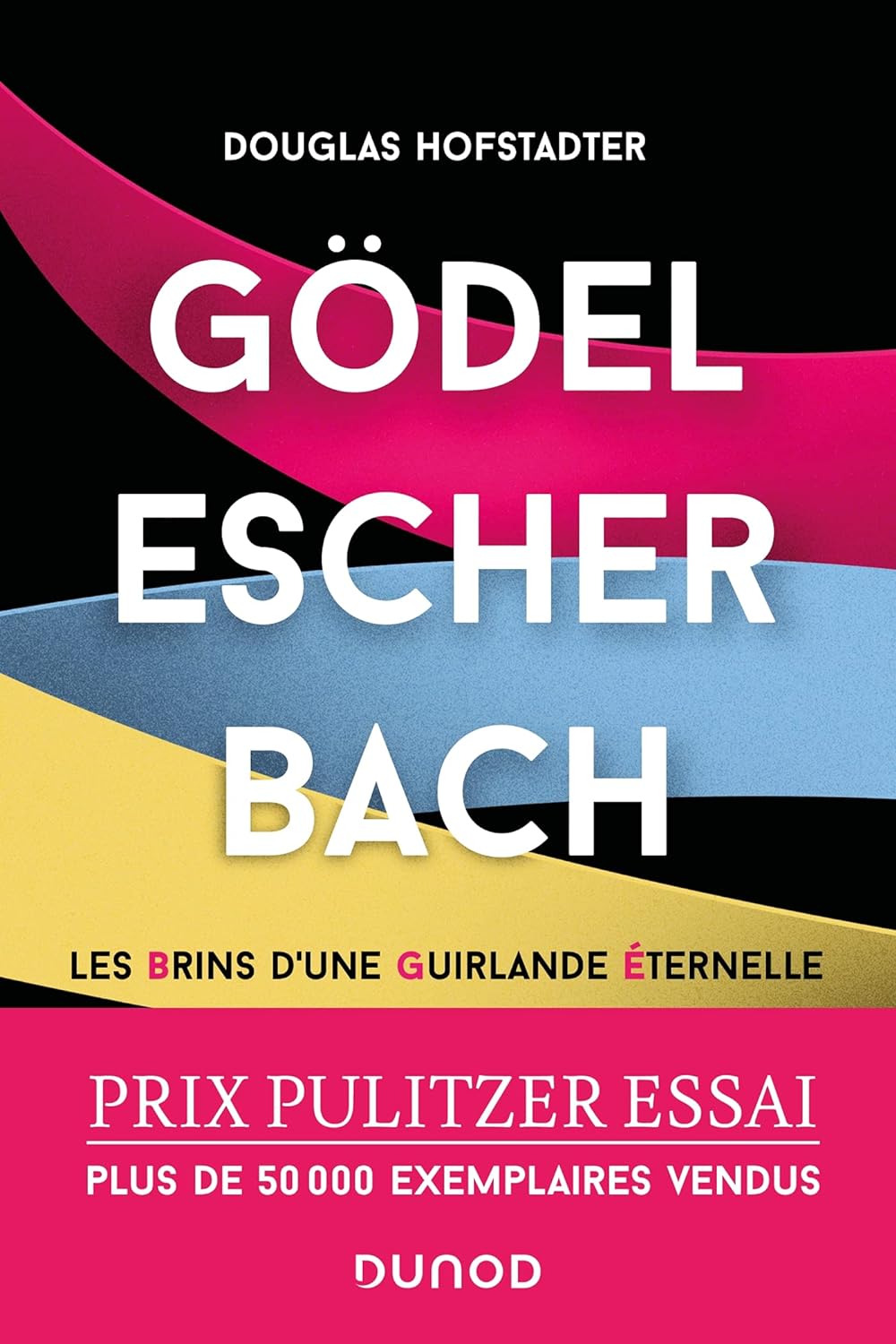
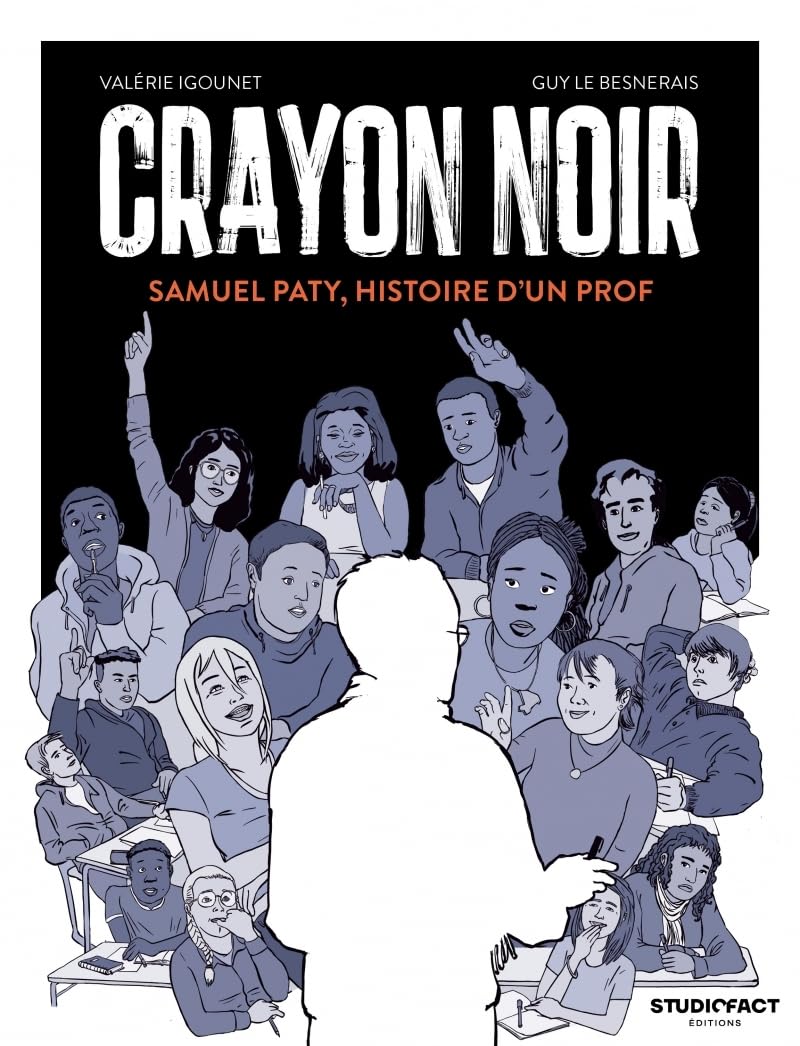


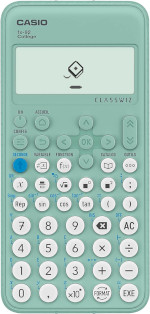
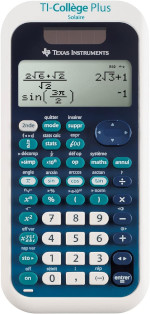
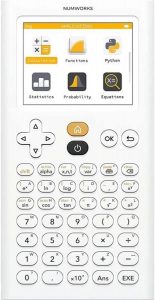
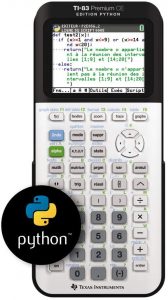
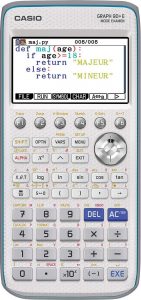





Laisser un commentaire